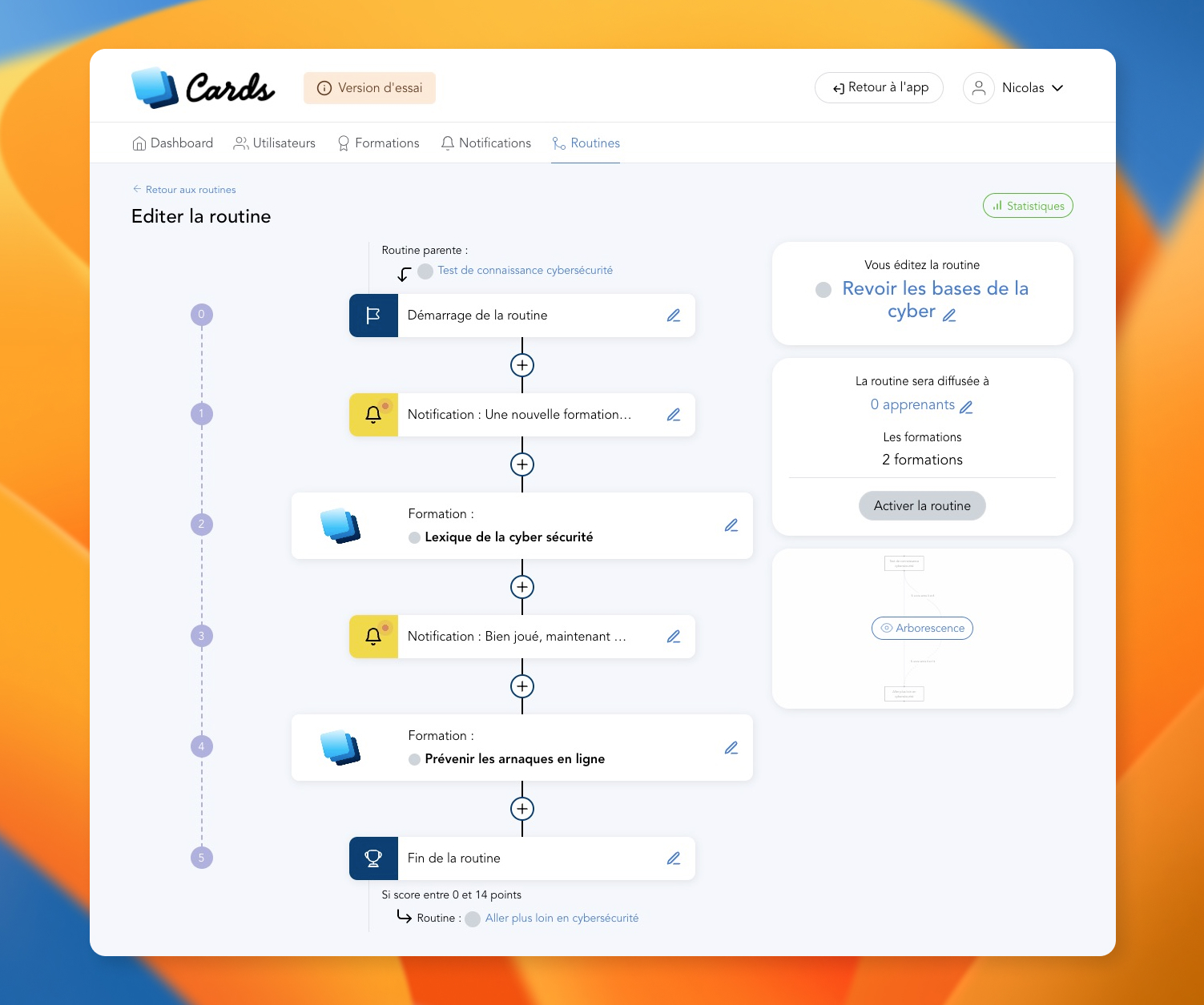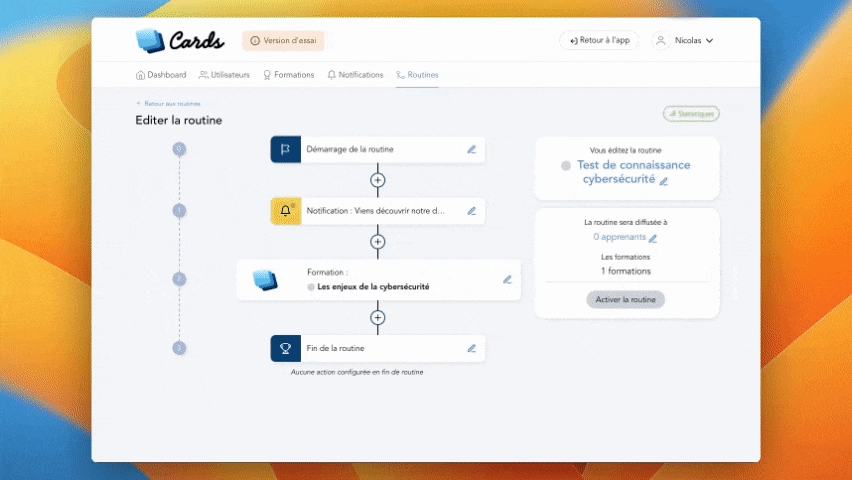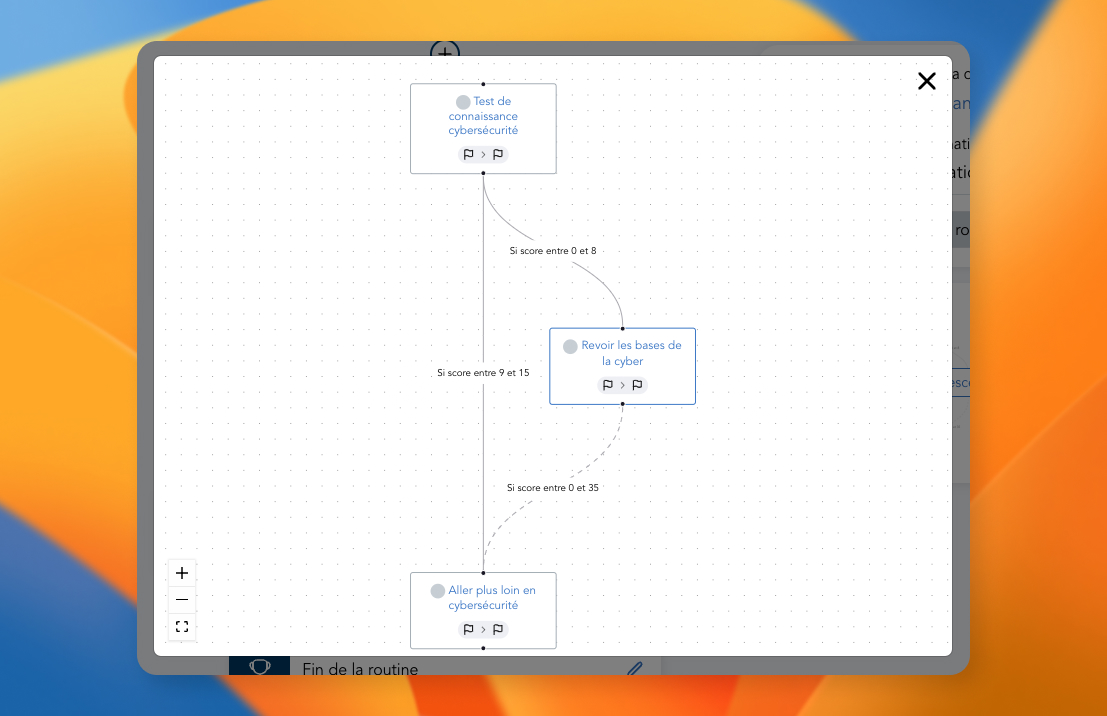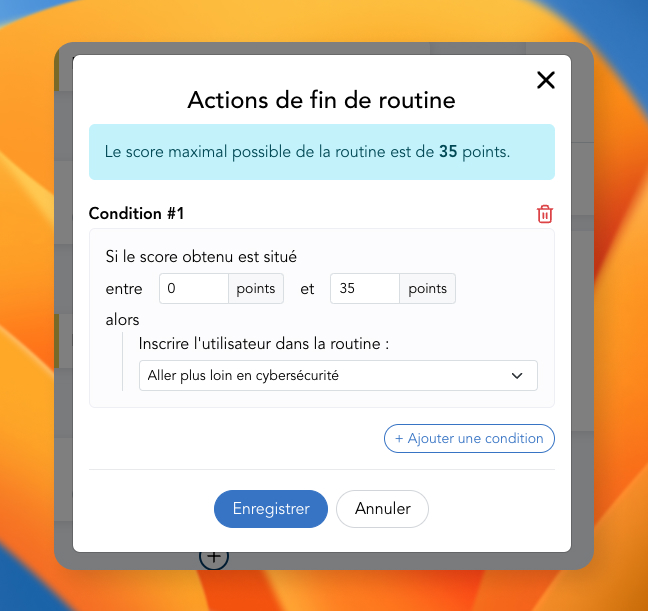Edit a routine
Dernière mise à jour
Dernière mise à jour
The editing page of a Learning Routine® allows you:
to modify the information on the routine (title, description, start date)
to add, modify or delete the steps that compose it
to activate or deactivate the routine.
If you create a routine "from scratch", no steps will be present on the editing page, it will be up to you to add the 1st steps.
To add a step, click on the "+" between the blocks.
You can choose from 3 possible steps :
notification: to decide whether to send a notification (push and/or email)
training: to choose a training to unlock at this stage of the routine
delay (available only for "progression" type routines): to add a delay between 2 steps, in days or hours.
If you are using a "dated" type routine, you can, for each step, decide precisely on what date it should be executed.
A routine must be in "draft" to add or modify steps (or modify the start date). You can very well deactivate a routine temporarily, then reactivate it later. Your learners will continue their journey without worries.
In the right column you can see the number of users registered in the routine. Click on it to easily add or remove users.
Until the routine is activated, users will not have any steps initiated.
If your routine is already enabled, then the 1st step will run immediately for the added users.
On Cards, it is possible to link routines together, and conditionally.
You can decide to automatically enroll your learners in other routines at the end of the course, depending on the obtained score.
The link between routines is always added from the parent routine. At the bottom of the steps of the routine that you are editing, you can click on the "edit" icon, present in the last "end of routine" block.
A window then opens, allowing you to add conditions, which, if met, will execute the registration of the learner in another routine (to be selected in this same window).
When you choose the minimum and maximum score, the condition is "score included". Example :
you set a score condition between 10 and 20
if the learner is 10 or 20 in the routine -> then the action is triggered
if the learner is 9 -> the action is not triggered
Once you have chosen the conditions and actions, a tree structure of your routines will be available on the editing page (right column, "tree structure" link).
By clicking on the routine titles, you can easily switch from one to another.
The parent and child routines are also displayed respectively above and below the steps, again with a link to allow you to quickly move from one to the other.